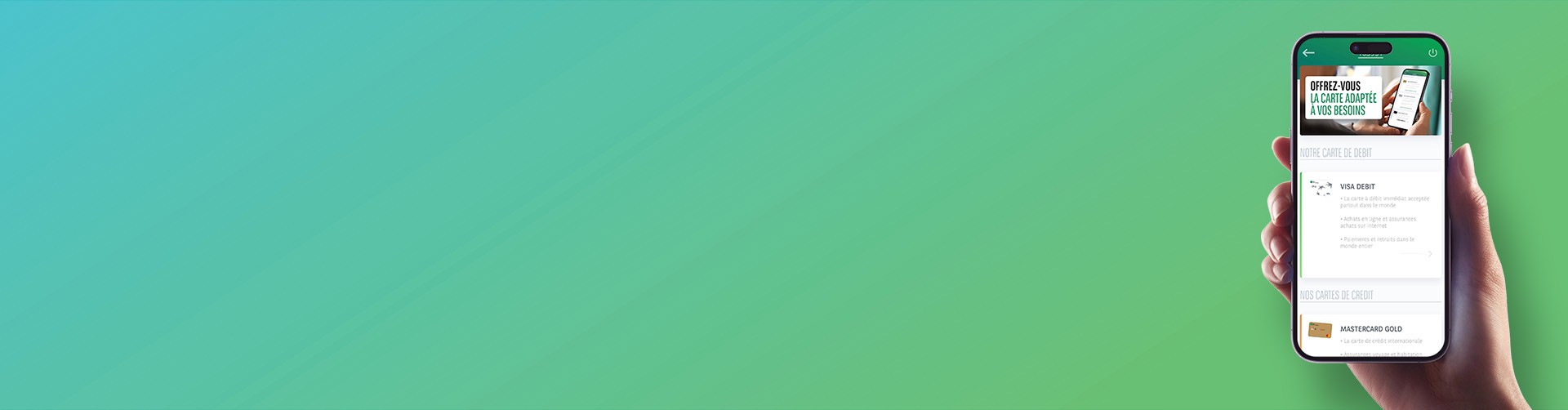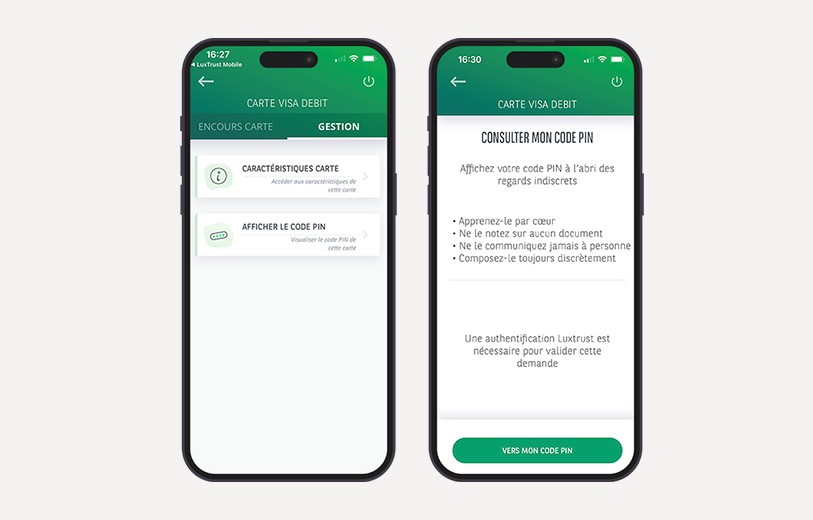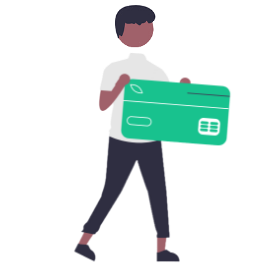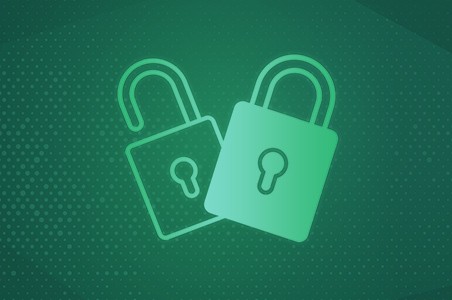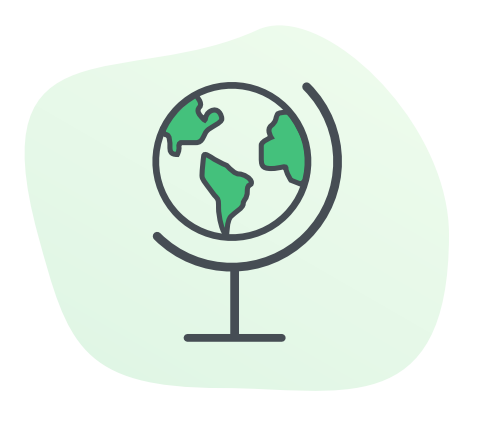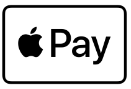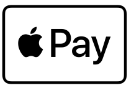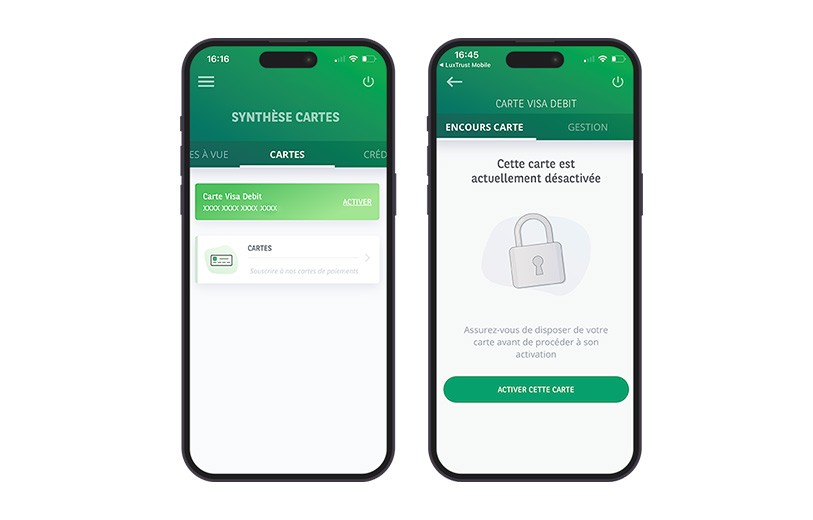
Vous venez de recevoir votre nouvelle carte ? Grâce à votre espace Web Banking sur notre application, vous pouvez activer vos cartes de crédit et de débit facilement, sans devoir aller à un distributeur ou effectuer un achat en magasin. (Cette fonctionnalité n’est pas encore disponible sur le site).
Assurez-vous de disposer de votre carte et procédez ainsi :
- Dans le menu ‘COMPTES’ sélectionnez ‘CARTES’ pour obtenir la synthèse de vos cartes.
- La carte à activer se trouve en première position dans la liste. Appuyez sur le bouton ‘Activer’.
- Sur l’écran suivant, sélectionnez ‘Activer cette carte’.
- Renseignez les 8 derniers chiffres de votre carte et appuyez sur ‘Activer ma carte’.
Votre carte est maintenant activée et vous pouvez l’utiliser !